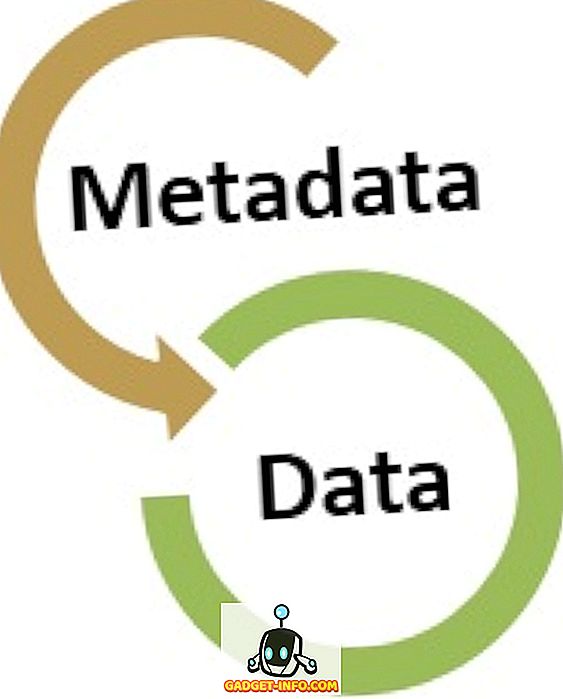W pierwszym artykule z tej serii dotyczącym trybu awaryjnego Windows 7/10 przyjrzeliśmy się temu, co zrobić, gdy metoda F8 uruchamiania systemu Windows w trybie awaryjnym po prostu nie zadziała. Odkryliśmy także kilka klejnotów opcji rozruchowych, które mogą służyć jako wydajne narzędzia do rozwiązywania problemów i diagnostyki, których standardowy tryb awaryjny nie oferuje.
Aby rzucić okiem na te opcje, zacznij od kliknięcia Start, a następnie Run . Jeśli nie masz polecenia Uruchom w menu Start, przytrzymaj klawisz Windows na klawiaturze i naciśnij R. W oknie dialogowym Uruchom wpisz msconfig, a następnie kliknij przycisk OK .

Kliknij zakładkę Boot i znajdź sekcję o nazwie Boot Options .

Windows 7/10 Opcje uruchamiania trybu awaryjnego
Ta część artykułu omawia cztery główne opcje rozruchu w trybie awaryjnym. Każda z nich ma wyraźne zalety w stosunku do pozostałych, a każda z nich służy do różnych celów diagnostycznych i rozwiązywania problemów.
Minimalny tryb awaryjny
Jak omówiono w poprzednim artykule z tej serii, opcja Minimal jest tym samym rodzajem trybu awaryjnego, który można uzyskać za pomocą metody F8. Minimalne ładowanie graficznego interfejsu użytkownika (GUI), ale z uruchomionymi tylko krytycznymi usługami systemowymi.
Nie dotyczy to sterowników karty graficznej, dlatego przy uruchamianiu z minimalnym trybem awaryjnym komputer zwykle wyświetla minimalną rozdzielczość 800 × 600. Minimalny tryb awaryjny jest najlepszy, gdy nie masz pojęcia, jaki jest problem z twoim komputerem i musisz zacząć od zera.

Alternatywny tryb bezpieczeństwa powłoki
Alternatywny tryb awaryjny powłoki ładuje system Windows z wierszem polecenia, a GUI jest całkowicie wyłączone. Ten tryb awaryjny wymaga zaawansowanej wiedzy na temat nawigacji w systemie Windows za pomocą poleceń tekstowych i bez pomocy myszy.

Ten tryb jest szczególnie przydatny do rozwiązywania problemów z grafiką karty wideo lub problemów z dyskiem twardym lub systemem plików. Alternatywny tryb powłoki również nie ładuje żadnych sterowników sieciowych ani oprogramowania, więc nie będziesz mieć dostępu do sieci lokalnej ani Internetu.
Tryb awaryjny naprawy Active Directory
Tryb bezpieczny usługi Active Directory jest nieco trudny do wyjaśnienia. W przeciwieństwie do rejestru systemu Windows, usługa Active Directory nie zawiera dynamicznych informacji lub danych, które mogą często ulegać zmianom. Jedną z rzeczy przechowywanych w usłudze Active Directory są informacje specyficzne dla urządzenia, takie jak kolejki wydruku, informacje kontaktowe i dane dotyczące sprzętu w komputerze.
Jeśli usługa Active Directory zostanie uszkodzona lub nieudana próba zmiany sprzętu na komputerze, mogą wystąpić problemy z niestabilnością w systemie Windows. Jeden z najczęstszych problemów występuje, gdy właściciel komputera zastępuje wadliwą płytę główną inną, która nie jest tą samą marką i modelem starej. Tryb awaryjny naprawy usługi Active Directory pomaga przywrócić stabilność komputera, przechowując nowe lub naprawione informacje w usłudze Active Directory.
Prawdopodobnie nigdy nie będziesz musiał używać tej opcji, chyba że Twój komputer jest kontrolerem domeny lub częścią domeny.
Tryb bezpieczny w sieci
Jak sama nazwa wskazuje, tryb bezpieczny w sieci ładuje system Windows z interfejsem graficznym i obsługą sieci. Oznacza to, że będziesz miał również dostęp do sieci lokalnej i Internetu.
Ten tryb awaryjny najlepiej jest stosować, gdy komputer z systemem Windows jest niestabilny i trzeba uaktualnić lub pobrać sterownik, poprawkę lub aktualizację sprzętu lub oprogramowania na komputerze. Tryb bezpieczny w sieci jest szczególnie przydatny podczas instalowania nowego sprzętu, takiego jak karta graficzna, i musisz pobrać najnowszy sterownik z witryny producenta.
Tryb bezpieczny w sieci jest także przydatny, gdy masz pewność, że problem z komputerem nie dotyczy sieci. Ponowne uruchomienie systemu Windows 7 w tym trybie awaryjnym umożliwia tworzenie kopii zapasowych w sieci lokalnej i pobieranie sterowników z Internetu przed rozwiązywaniem problemów i diagnozowaniem problemów z komputerem.
W ostatnim artykule z tej serii omówimy pozostałe dostępne opcje i zbadamy, w jaki sposób różnią się one od powyższych opcji trybu awaryjnego. Chociaż technicznie nie jest częścią opcji trybu awaryjnego systemu Windows, uzupełniają one opcje trybu awaryjnego, aby pomóc w rozwiązywaniu problemów i diagnozowaniu błędów komputera.