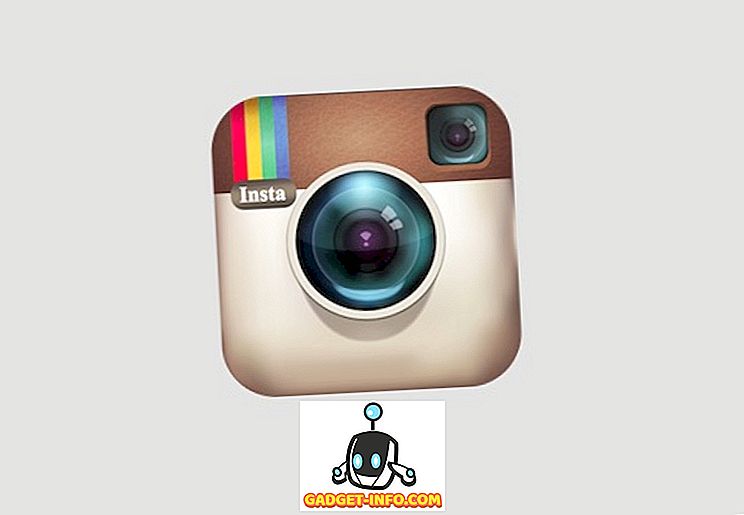Zdarzają się sytuacje, w których duży wyświetlacz naszego smartfona z Androidem nie odcina go, jeśli chodzi o pokazywanie treści. Potrzebujesz telewizora lub komputera, aby pokazać zawartość w całej okazałości. Jak więc wyświetlać zawartość smartfonu z systemem Android za pośrednictwem komputera? Cóż, to proste, odzwierciedlasz interfejs Androida do komputera.
Istnieje wiele przypadków, w których może się przydać mirroring twojego urządzenia z Androidem na PC. Czy chcesz wyświetlać zdjęcie na większym ekranie dla wielu osób naraz, dzięki prezentacji za pomocą urządzenia z Androidem, dając prezentacje aplikacji, programista aplikacji, który chce przetestować swoją aplikację bez żonglowania między komputerem a telefonem.
Teraz możesz zastanawiać się, jak zwierciadło z Androidem na PC. Nie martw się, ponieważ jesteśmy tutaj, aby Cię powiadomić. Oto, jak możesz odzwierciedlić interfejs Androida na komputerze z systemem Windows.
Odblokuj Androida na PC poprzez połączenie przewodowe
To oczywiste, że wszyscy preferujemy połączenia bezprzewodowe. Nikt nie lubi nawiązywania połączeń przewodowych, ale tworzenie kopii lustrzanej systemu Android na komputerze za pośrednictwem połączenia przewodowego zapewnia o wiele większą kontrolę. Dzięki tej metodzie możesz sterować smartfonem z systemem Android bezpośrednio z komputera z systemem Windows, co czyni go bardziej poręcznym. Oto, jak możesz to zrobić:
- Pobierz przeglądarkę Chrome, jeśli nie masz jej w swoim systemie. Po pobraniu Chrome i uruchomieniu go zainstaluj rozszerzenie Vysor z Chrome Web Store.
- W smartfonie z Androidem musisz włączyć debugowanie USB. Opcja włączenia jest ukryta w Ustawienia-> Opcje programisty .
- Jeśli nie widzisz opcji dla programistów na stronie Ustawienia, przejdź do Ustawienia-> Informacje o telefonie i kliknij przycisk " Numer kompilacji " siedem razy, a następnie powiedz " jesteś programistą ".

- Podłącz swój smartfon z funkcją USB Debugging do komputera za pomocą kabla USB.
- Otwórz Vysor z poziomu menu aplikacji Chrome.

- Vysor wyszuka urządzenia i zostanie wyświetlony komunikat " Zezwalaj na debugowanie USB? " na Twoim telefonie. Wybierz " OK ".
- Na smartfonie z Androidem pojawi się komunikat " Vysor jest podłączony! "Wraz z niektórymi skrótami klawiszowymi, których możesz użyć.

- Okno lustrzane Vysor otworzy się i zobaczysz interfejs urządzenia z Androidem w aktualnym stanie.
- Będziesz teraz mógł sterować smartfonem bezpośrednio z okna lustra na swoim komputerze. Okno wyświetla także klawisze nawigacyjne na wypadek, gdybyś miał smartfon z kluczami sprzętowymi. Dostępne są również przyciski do zwiększania lub zmniejszania dźwięku, zamykania urządzenia, wykonywania zrzutów ekranu, przełączania miękkiego panelu wprowadzania i obracania ekranu.

Uwaga: Niektóre komputery będą wymagać sterowników ADB, aby uruchomić funkcję lusterek. Możesz pobrać sterowniki ADB tutaj.
Kilka ważnych punktów, na które należy zwrócić uwagę, to to, że interfejs lustrzany na Vysorze jest bardzo płynny i nie poczujesz ani centymetra opóźnienia. Możliwość sterowania smartfonem lub tabletem z systemem Android za pośrednictwem komputera powinna być przydatna dla osób, które muszą ciągle żonglować między komputerem a smartfonem.
Są też inne aplikacje, które pozwalają twojemu lustrzanemu Androidowi na PC, a Mobizen był dość popularny, dopóki Vysor nie pojawił się ostatnio. Mobizen umożliwia również odzwierciedlenie interfejsu Android na komputerze z systemem Windows, ale wymaga pobrania aplikacji na system Android i oprogramowania Windows. Podczas gdy jest on podobny do Vysora, jeśli chodzi o funkcje, pozostaje w tyle jeśli chodzi o łatwość użytkowania. W przeciwieństwie do Mobizena, Vysor nie wymaga aplikacji na system Android ani Windows, prosi tylko o pobranie małej aplikacji Chrome. Jest także o wiele łatwiejszy w użyciu, więc Vysor wygrywa dla nas ten konkurs.
Przesyłaj bezprzewodowo Androida na PC bezprzewodowo
Natrafiliśmy na wiele aplikacji, które twierdziły, że wprowadzają funkcję lustrzaną bezprzewodowo, ale większość z nich nie działa. Jeśli nie masz zrootowanego urządzenia i nadal chcesz zsynchronizować ekran Androida z komputerem PC, systemem Mac lub Linux, najlepszym rozwiązaniem jest TeamViewer. Oto kroki, aby to zrobić:
- Pobierz aplikację TeamViewer Desktop i aplikację TeamViewer QuickSupport dla systemu Android ze sklepu Google Play.
- Otwórz aplikację QuickSupport na urządzeniu z Androidem i zanotuj swój identyfikator .

- Wpisz ten sam identyfikator w oprogramowaniu TeamViewer dla systemu Windows i kliknij " Połącz z partnerem ".

- Zostaniesz poproszony o zezwolenie na zdalną pomoc w swoim smartfonie z systemem Android. Kliknij Zezwól .

- Pojawi się nowe pytanie pop-up z pytaniem, czy chcesz nagrać swój ekran Androida. Wybierz " Rozpocznij teraz ".

- Teraz Twój ekran z Androidem zostanie zwierciadlany w oddzielnym oknie TeamViewer.

Aplikacja TeamViewer umożliwia sterowanie urządzeniem z systemem Android za pośrednictwem komputera, ale pokazuje również inne szczegóły, takie jak wykorzystanie procesora i pamięci RAM, bateria, szczegóły pamięci masowej, szczegóły połączenia Wi-Fi i Bluetooth, numer IMEI i inne. Możesz również sprawdzić wszystkie aplikacje na urządzeniu z Androidem i usunąć je z komputera. Istnieje również możliwość przesyłania plików między urządzeniem z Androidem a komputerem.

W przeciwieństwie do połączenia przewodowego, lustro w połączeniu bezprzewodowym jest bardzo powolne i wydaje się bardzo wolne. Opóźnione lustro może zależeć od twojego połączenia internetowego, więc możesz oczekiwać niespójnej wydajności przez cały czas. Wszystko powinno działać lepiej, jeśli masz do dyspozycji szybkie łącze internetowe.
Aktualizacja:
Najnowsza aktualizacja Airdroid przyniosła fajną funkcję AirMirror dla niezrootowanych urządzeń. Wcześniej AirMirror był dostępny tylko dla urządzeń zrootowanych, dlatego większość użytkowników została pozbawiona tej funkcji.
Jak sama nazwa wskazuje, AirMirror pozwala na odzwierciedlenie twojego interfejsu Android na PC. Co więcej, AirMirror działa również bezprzewodowo, po zezwoleniu na debugowanie USB na urządzeniu z systemem Android poprzez podłączenie go do komputera za pomocą kabla.

W porównaniu do TeamViewer, AirMirror jest znacznie lepszy, ponieważ pozwala kontrolować urządzenie z systemem Android bezpośrednio z komputera. Możesz kontrolować interfejs, co oznacza, że możesz używać aplikacji, odpowiadać na teksty itp. Jednak sterowanie AirMirror nie jest tak proste w użyciu w porównaniu do Vysora, a interfejs lustrzany na komputerze jest opóźniony. AirDroid z pewnością ma przewagę, ponieważ można go używać również bezprzewodowo.
Premia:
Wraz z tymi sposobami urządzenie Chromecast Google pozwala również z łatwością zwierciadać interfejs urządzenia z Androidem na telewizor lub komputer. Przesyłanie z Androida na komputer przez Chromecasta jest proste. Upewnij się, że zarówno urządzenie z Androidem, jak i komputer są podłączone do tej samej sieci i podłącz Chromecasta do komputera. Jeśli masz urządzenie z Androidem 5.0 Lollipop, możesz wybrać opcję " przesyłania " w samym pasku powiadomień, ale jeśli masz urządzenie z Androidem 4.4.2, pobierz aplikację Chromecast, by utworzyć kopię lustrzaną urządzenia z Androidem. Pamiętaj jednak, że nie wszystkie urządzenia z Androidem są zoptymalizowane tak, aby odzwierciedlały Androida przez Chromecasta. Możesz sprawdzić pełną listę urządzeń zoptymalizowanych tutaj.

Są to najlepsze sposoby odzwierciedlenia Androida na PC, Mac lub Linux
Są to najlepsze aplikacje lub narzędzia, których możesz użyć do zsynchronizowania Androida z komputerem. Przetestowaliśmy całkiem sporo innych aplikacji i oprogramowania, ale albo były zbyt niezgrabne, albo po prostu nie działały. Dublowanie działa również najlepiej w przypadku połączenia przewodowego, gdzie rzeczy były o wiele bardziej płynne niż implementacja bezprzewodowa. Przewodowe połączenie z lustrzanym odbiciem przez Vysor pozwala również sterować smartfonem z systemem Android za pośrednictwem komputera, co stanowi dużą zaletę w porównaniu do oferty bezprzewodowej.
Wypróbuj te aplikacje i daj nam znać w sekcji komentarzy poniżej, jeśli masz jakiekolwiek wątpliwości lub pytania. Na pewno wrócimy do Ciebie.
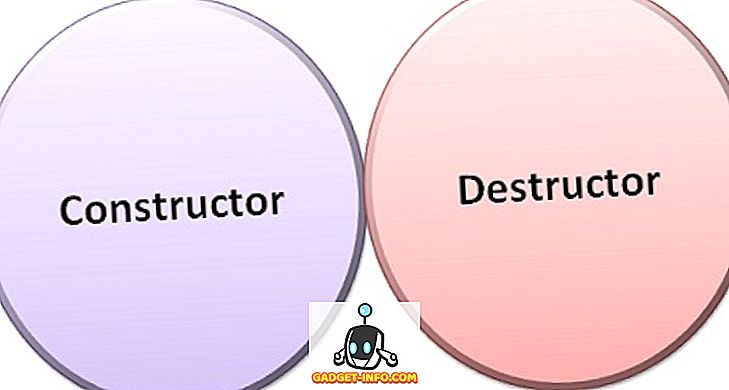

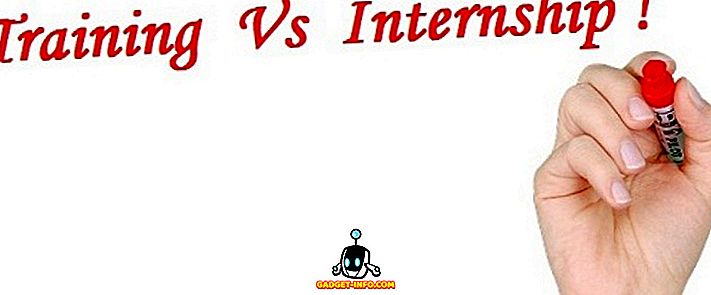

![Seth Godin Vs Guy Kawasaki [Infografika]](https://gadget-info.com/img/best-gallery/920/seth-godin-vs-guy-kawasaki.gif)