Ostatnio napotkałem bardzo irytujący problem podczas korzystania z Outlooka na moim komputerze. Kiedy próbowałem kliknąć łącze, otrzymałem następujący komunikat:
Ta operacja została anulowana z powodu ograniczeń obowiązujących na tym komputerze. Skontaktuj się z administratorem systemu.
Hmm, udało mi się otworzyć hiperlinki w programie Outlook kilka dni temu, więc co się zmieniło? Wyglądało na to, że nie ma znaczenia, który link kliknąłem, ciągle otrzymywałem tę wiadomość. Po przeprowadzeniu pewnych badań dowiedziałem się, że miało to jakiś związek z faktem, że odinstalowałem przeglądarkę Google Chrome iz jakiegoś dziwnego powodu, który powoduje, że Outlook nie będzie już poprawnie otwierać linków.

W tym artykule pokażę kilka różnych metod rozwiązania tego problemu, aby móc ponownie otwierać łącza w Outlooku bez problemu.
Metoda 1 - Microsoft Napraw to
Najprostszym wyborem jest pobranie i uruchomienie narzędzia naprawy Microsoft Fix dla tego konkretnego problemu.
//support.microsoft.com/en-us/help/310049/hyperlinks-are-not-working-in-outlook
Śmiało i daj mu szansę i zobacz, czy to rozwiązuje problem. Jeśli nie, możesz dalej czytać i wypróbować inne rozwiązania.
Metoda 2 - Zmiany w rejestrze
Drugi sposób polega na ręcznej edycji rejestru. Musisz otworzyć wiersz polecenia z podwyższonym poziomem uprawnień (kliknij prawym przyciskiem myszy Uruchom i wybierz Uruchom jako administrator) i kopiuj / wklej w następujących poleceniach:
REG ADD HKEY_CURRENT_USER \ Software \ Classes \ .htm / ve / d htmlfile / fREG DODAJ HKEY_CURRENT_USER \ Software \ Classes \ .html / ve / d htmlfile / f REG DODAJ HKEY_CURRENT_USER \ Software \ Classes \ .shtml / ve / d htmlfile / fREG ADD HKEY_CURRENT_USER \ Software \ Classes \ .xht / ve / d htmlfile / f REG DODAJ HKEY_CURRENT_USER \ Software \ Classes \ .xhtml / ve / d htmlfile / f
Ustaw Internet Explorera jako domyślną przeglądarkę, a następnie uruchom ponownie raz. Powinieneś być gotowy do drogi. Możesz przeczytać ten samouczek o ustawieniu IE jako domyślnej przeglądarki:
//support.microsoft.com/en-us/help/17435/windows-internet-explorer-make-default-browser
Znowu, to jest, jeśli niedawno odinstalowałeś Google Chrome i zacząłeś mieć ten problem w Outlooku.
Metoda 3 - Ustaw IE jako program domyślny
Możesz również ustawić IE jako domyślny program do otwierania linków, przechodząc do Panelu sterowania, klikając opcję Programy domyślne, a następnie kliknij Ustaw swoje programy domyślne .
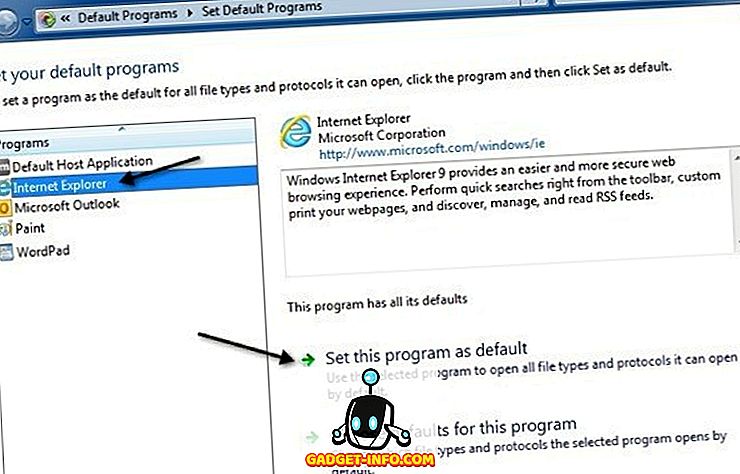
Kliknij Internet Explorer i kliknij łącze Ustaw ten program jako domyślny . Dotyczy to systemu Windows 7. W systemie Windows XP należy przejść do Panelu sterowania, a następnie Dodaj i usuń programy, a następnie w obszarze Programy domyślne kliknij opcję Ustaw domyślne programy . Następnie proces jest taki sam.
Metoda 4 - Przywracanie systemu
Ostatnią rzeczą, którą możesz spróbować, jest przywrócenie systemu do poprzedniego punktu, gdy wiesz, że problem nie występował. Wystarczy kliknąć przycisk Start i wpisać przywracanie systemu i wybrać punkt przywracania wystarczająco daleko w przeszłości, aby upewnić się, że pominiesz wszystko, co spowodowało problem z hiperłączami w pierwszej kolejności.
Metoda 5 - Zainstaluj ponownie Chrome
W ostateczności zawsze możesz ponownie zainstalować Chrome, ustawić ją jako domyślną przeglądarkę, a następnie sprawdzić, czy linki działają poprawnie. Jeśli tak, zmień domyślną przeglądarkę na Internet Explorer. Następnie sprawdź, czy linki działają. Jeśli tak, to odinstaluj i odinstaluj Chrome. Coś w rodzaju bólu, ale jeśli nic innego nie zadziałało, to warto spróbować.
Niestety, jeśli nadal nie możesz otwierać hiperłączy, może to być polityka stosowana przez Twój dział informatyczny, aby zapobiec przypadkowemu pobieraniu wirusów lub złośliwego oprogramowania przez użytkowników. Jednak bardzo rzadko zdarza się, aby zespół IT blokował wszystkie linki, ponieważ wiele wiarygodnych e-maili będzie zawierać linki. Możesz spróbować skontaktować się z działem IT, aby sprawdzić, czy mogą rozwiązać problem.
Jeśli nadal masz problemy z tym problemem w Outlooku 2003, 2007, 2010, 2013 lub 2016, napisz tutaj komentarz, a postaram się pomóc. Cieszyć się!









